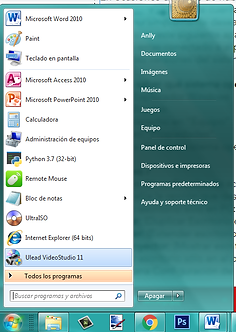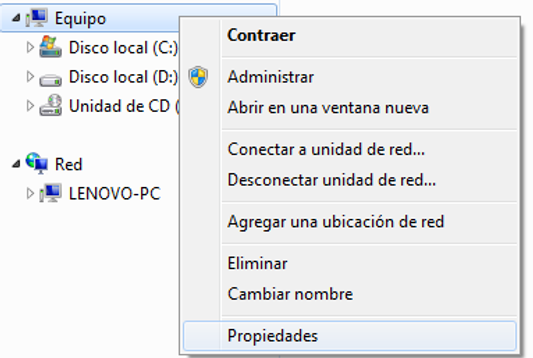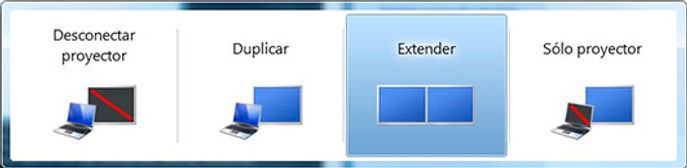Conectar pantalla o proyector a tu PC


Probablemente muchas veces nos hemos visto en la necesidad de proyectar en una pantalla más grande lo que tenemos en nuestro PC como diapositivas para una conferencia, una película, un video y entre otras múltiples cosas. No obstante, en innumerables ocasiones nos encontramos en total desconocimiento de cómo hacerlo y al internar nos sumimos en multiplicidad de errores.
Con el fin de facilitar esto, en el siguiente artículo te explicaremos de una forma muy profunda pero también muy sencilla como conectar de forma correcta una pantalla o proyector a tu PC.
Antes de comenzar definiremos brevemente cada uno de los elementos que pueden ser necesarios.
Probablemente muchas veces nos hemos visto en la necesidad de proyectar en una pantalla más grande lo que tenemos en nuestro PC como diapositivas para una conferencia, una película, un video y entre otras múltiples cosas. No obstante, en innumerables ocasiones nos encontramos en total desconocimiento de cómo hacerlo y al internar nos sumimos en multiplicidad de errores.
Con el fin de facilitar esto, en el siguiente artículo te explicaremos de una forma muy profunda pero también muy sencilla como conectar de forma correcta una pantalla o proyector a tu PC.
Antes de comenzar definiremos brevemente cada uno de los elementos que pueden ser necesarios.
DISPOSITIVOS A UTILIZAR
Proyector: es un dispositivo diseñado para capturar una imagen desde una fuente de vídeo y proyectarla con la mayor fidelidad posible en una pantalla u otra superficie. Está diseñado para recibir la señal de vídeo desde algún dispositivo externo, normalmente un reproductor de DVD, un reproductor de Blu-Ray o una computadora (y proyectar esa señal en una pantalla). Esto se hace mediante la visualización de la imagen representada en la señal de vídeo en una pantalla pequeña en el interior del propio proyector, que se proyecta en una pantalla mediante una luz brillante y una lente.
Televisor: El televisor es un aparato electrónico que permite la recepción y reproducción de señales de televisión.
El televisor es un aparato electrónico que permite la recepción y reproducción de señales de televisión. Generalmente, consta de una pantalla y mandos o controles; fue creado el 26 de enero del año 1926 por el ingeniero y físico escocés John Logie Baird, y al día de hoy se ha convertido en uno de los aparatos más populares del mundo, ostentando un enorme uso cotidiano.
El funcionamiento del televisor se basa en el fenómeno de la fotoelectricidad, el cual es el absoluto responsable de que la luz se transforme en corriente eléctrica en una cámara que es plausible de transmitirse por ondas de alta frecuencia, las cuales, llegan hasta las antenas de recepción y en ese momento es donde se produce la reproducción de la imagen en la pantalla de cada televisor.


cables A utilizar
Hay dos tipos de cables usados para conectar nuestro pc al dispositivo externo que deseamos utilizar, en este caso el televisor o proyector.
Cable HDMI: HDMI es una sigla en inglés que significa High Definition Multimedia Interface (interfaz multimedia de alta definición) y se refiere a la norma de conexión que permite transmitir audio y video sin comprimir desde un equipo a otro y con un único cable, incluido el contenido en alta definición, que es el más utilizado en estos casos.
Pero debes tener cuidado a la hora de comprar tu cable HDMI, ya que todos no son iguales, a continuación, te decimos qué tipos hay:
Lo primero que tenemos que hacer es diferenciar en base a la versión que tiene cada cable (viene establecida en la caja) y que va relacionada con las prestaciones o requerimientos de los equipos que vamos a conectar y por las necesidades del contenido que vamos a transmitir de forma que no todas las versiones permiten por ejemplo el 4K o el uso del mismo número de canales de audio.
HDMI 1.0: Es la primera versión que salió a la luz y permite hasta 1080p/60Hz de resolución y 8 canales de audio en 192 kHz/24-bit con una tasa de transferencia máxima de 4,9 Gbit/s.
HDMI 1.2: Exactamente igual que la anterior y además añade soporte para One Bit Audio, utilizado en SACD.
HDMI 1.3: Ahora el ancho de banda aumenta hasta 10,2 Gbit/s y se añade soporte para Dolby TrueHD y DTS-HD.
HDMI 1.4: Ahora las diferencias son notables, pues ahora permite enviar y recibir datos a través de una conexión Ethernet en el mismo cable. Además, la resolución máxima se incrementa hasta 4096 × 2160 píxeles a 24 FPS o 3840 × 2160 a 30 FPS. Igualmente se añade soporte para sistemas de sonido envolventes conectados directamente a una TV.
HDMI 2.0: El ancho de banda sube hasta 18 Gbit/s, permitiendo vídeo en resoluciones 4K, soporte para 32 canales de audio a 1536 kHz y capacidad para transportar la señal simultánea de hasta 2 streaming de vídeo. Es la actualización más importante.
Una vez hemos visto las distintas variedades si nos atenemos a las especificaciones hay que hacer referencia a los 5 tipos de conectores HDMI diferentes que podemos encontrar en el mercado. Se trata de los tipos “A”, "B", “C”, “D” y "E", si bien sólo los cuatro primeros son usados de forma habitual.
HDMI tipo A: El más habitual, consta de 19 pines y un tamaño de 13,9 x 4,45 milímetros.
HDMI tipo B: Usa 29 pines permitiendo transportar el doble de ancho de banda que el anterior y cuenta con unas dimensiones de 21,2 x 4,45 milímetros
HDMI tipo C: Es un clon en características del tipo A pero con dimensiones reducidas que bajan hasta los 10,42 x 2,42 milímetros.
HDMI tipo D: Con 19 pines es el más utilizado en dispositivos portátiles y cuenta con un tamaño de 5,8 milímetros.
HDMI tipo E: Con un uso minoritario, su estructura está diseñada para soportar altas temperaturas y movimientos de forma que se suele usar sobre todo en la industria del automóvil.
Cable VGA: VGA es el acrónimo de las palabras en inglés Video Graphics Array, en español VGA será algo como la abreviatura de “Adaptador de Gráficos de Video”.
Podemos definir al cable VGA como un conector estándar que se utiliza para vincular monitores y proyectores de imágenes la unidad de procesamiento central de la computadora.
Más en específico, el término VGA se refiere a todos los tipos de cables, puertos y conectores que son utilizados para vincular monitores a tarjetas de video.
Los cables VGA transmiten señales con diversos niveles de resolución, donde las más altas requieren cables de mayor calidad. Los cables HDMI además transmiten señales de distintas resoluciones y vienen en versiones estándar y de alta velocidad.




TUTORIAL O PROCESO
Para empezar, debes tener en cuenta que los procesos son muy similares (conectar nuestro pc al proyector o a la pantalla de nuestro televisor) por eso el proceso explicado a continuación sirve para ambos casos. Lo que si es un poco diferente y debes tener otro tipo de precauciones es si tu cable es VGA o HDMI, por ello te mostraremos ambos. Si tienes algún problema al final hay un video que te facilitará todo el proceso.
Proceso con cable VGA
Consejos: Si necesitas también audio debes llevar un parlante, ya que no todos los proyectores vienen con audio integrado y si vienen el volumen es muy bajo. Si el proceso es con televisor esto no es necesario.
1. Comprueba que tu ordenador tiene la entrada VGA
2. Enchufa el cable VGA al PC.
3. Conecta el cable VGA al proyector en alguna de las clavijas que ponga VGA IN Ten cuidado de no conectar en una clavija en la que ponga VGA OUT ya que no funcionará.
Si el proceso es en un televisor solo conéctalo en la única entrada VGA que tiene.
4. Enciende el proyector o televisor
5. Enciende el portátil.
Proceso con cable HDMI
Consejos: Si necesitas también audio debes llevar un parlante, ya que no todos los proyectores vienen con audio integrado y si vienen el volumen es muy bajo. Si el proceso es con televisor esto no es necesario.
1. Comprueba tu portátil para ver si tiene el conector HDMI.
2. Conecta el cable HDMI al ordenador.
3. Enchufa el cable HDMI al proyector. Si hay más de un HDMI puedes enchufarlo en cualquiera de ellos.
4. Enciende el proyector o televisor
5. Enciende el portátil
Configuración de pantalla
En ocasiones después de haber realizado todo el proceso de conectividad de tu portátil u ordenador al video proyector, te das cuenta que no aparece nada en la proyección, te preguntaras, ¿qué paso debo seguir? O simplemente deseas configurar el modo de función de tu proyector y deseas tener más opciones. Para ello es este siguiente apartado del artículo, te explicamos sencillamente como configurar la pantalla cuando estas conectado a al proyector o televisor. Este proceso aunque similar es un poco distintito es las diferentes versiones del sistema operativo Windows por ello te lo explicamos por versión.
¿Cómo saber qué sistema operativo tengo?
1. Ve a Explorador Windows
2. Ve a Equipo
3. Clic derecho en “Equipo”
4. Clic en “Propiedades”
5. Ahí te dice que sistema operativo tienes en este casa "Windows 7 Ultimate"
Windows 7
Presione Win + P teclas de acceso rápido
Ahora, elija la opción que desea utilizar:
Mostrar escritorio sólo en PC: puede utilizar solamente por ordenador.
Duplicar: (Duplicar Escritorio en el proyector).
Extender: (Extender escritorio al proyector).
Solo Proyector: (Mostrar escritorio sólo en el proyector).
Mostrar escritorio sólo en el proyector se apaga la pantalla actual y muestra el escritorio sólo en el proyector. La ventana Configuración del proyector se cierra y los nuevos ajustes se aplican inmediatamente.
Windows 8
Presione tecla de Windows + P
También puede ir al panel de control, bajo apariencia y personalización, haga clic en ajustar resolución de pantalla.
Haga clic en Proyector a una segunda pantalla:
Pantalla solo PC: Esto desactiva el proyector y permite que la información que se ha visto sólo en el monitor del PC.
Duplicar: Todo lo que haces en el monitor se reflejará en la pantalla proyectada.
Extender: El proyector actúa como un escritorio extendido, lo que le permite mover las ventanas de la pantalla del PC a ella y viceversa.
Solo Segunda pantalla: Esto desactiva el monitor de su PC y permite que la pantalla sólo aparecerá en la pantalla proyectada.
Windows 10
En el cuadro de búsqueda de Windows, buscar y abrir Configuración de pantalla y luego ajustes avanzados.
Haga clic en el menú desplegable bajo Varias pantallas, seleccione una de las configuraciones, y haga clic en Aplicar.
Pantallas múltiples: lista desplegable indica a Windows cómo debe mostrar su escritorio en el segundo monitor. Dispone de estas opciones, cada una a mano para diferentes escenarios:
Duplicado: Esto duplica su escritorio en ambas pantallas, lo cual es útil cuando se quiere proyectar una imagen de su escritorio en una pared o pantalla para presentaciones.
Ampliar estas pantallas: Esto estira Windows para ubicarlas en ambas pantallas, que le da un escritorio extra ancha.
Mostrar sólo pantalla de PC: Seleccionar este antes de que esté listo para mostrar su presentación. Luego cambiar a duplicar estas pantallas.
Mostrar sólo 2 pantallas: Seleccione esta opción para mostrar sólo la segunda pantalla, que es útil al conectar una tableta a un televisor para ver películas en una habitación oscura.






.jpg)