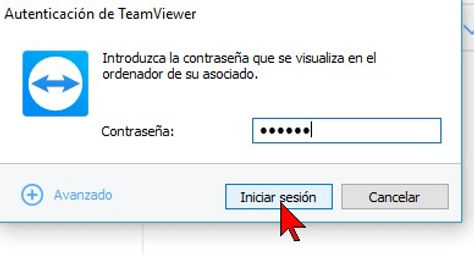Programa de soporte remoto
¿Qué es TeamViewer?
TeamViewer es un software informático “privado” de fácil acceso, que posibilita conectarse de manera remota a otro ordenador/equipo. Entre sus funciones principales están: compartir y controlar escritorios, reuniones en línea, videoconferencias y transferencia de archivos entre múltiples ordenadores. Existen versiones para los sistemas operativos Microsoft Windows, Mac OS X, Linux, iOS, Android, Windows Phone, Windows RT y BlackBerry, dependiendo de la necesidad y lo que requiera el usuario. También es posible el acceso a un equipo remoto mediante un navegador web. Aunque el principal cometido de la aplicación es el control remoto, también incluye funciones de trabajo en equipo y presentación.
Funcionamiento
Este software puede ser utilizado instalándolo en el sistema, aunque la versión 'Quick Support' puede ser ejecutada sin necesidad de instalación previa. Para conectarse a otro equipo, ambos deben estar ejecutando TeamViewer. Para su instalación, requiere un acceso de administrador, pero una vez este sea instalado puede ser usado por cualquier otro usuario del ordenador.
Cuando se inicia en un equipo, el programa crea una ID y una contraseña (también permite que el usuario coloque su propia contraseña). Para poder establecer una conexión entre un equipo local y otro remoto, el usuario del equipo local debe ponerse en contacto con el otro y este debe decirle la ID y la contraseña. Una vez hecho esto, ingresan en el programa TeamViewer que se está ejecutado en el ordenador local.
Para comenzar una reunión en línea, el ponente proporciona la ID de dicha reunión a los participantes. Estos se unen a la sesión utilizando la versión completa del programa, o accediendo a la versión para navegador web mediante dicha ID. También es posible programar una reunión con antelación.
El primer paso para descarga TeamView es ir a tu navegador y en barra de direcciones ir a https://www.teamviewer.com/es. Esto te llevará directamente a la página de TeamViewer es español. Puedes ver esto en la Imagen #1, o puedes dar clic al botón que se encuentra antes de este texto.
Imagen #1
Una vez estés en la página, con el mouse desplázate un poco hacia abajo. Allí verás un botón verde que dice Descargar TeamViewer. Dale clic a ese botón, como ves en la Imagen #2.
Imagen #2
Entonces tu navegador comenzará la descarga inmediatamente o te preguntará donde deseas guardar el archivo. Selecciona la carpeta descargas y haz clic en el botón Guardar, como te enseña la Imagen #3.
Imagen #3
Ahora espera a lo que termina la descarga. Una vez termine, tu navegador te lo indicará. Si usas Google Chrome, verás el archivo descargado en la esquina inferior izquierda. Una vez lo veas puedes darle clic, como muestra la Imagen #4.
Imagen #4
Al darle clic al archivo descargado de TeamViewer, se abrirá la ventana de instalación. Allí verás 2 preguntas. La primera es ¿Qué desea hacer? Se te dan 3 opciones:
Instalar
Instalar para controlar este ordenador más tarde en remoto
Solo iniciar.
Marca la primera opción que dice Instalar. La segunda pregunta que verás es ¿Cómo se va a utilizar TeamViewer? Las opciones son:
Empresa/uso comercial
Privadamente/no comercial
Ambos
Suponemos que lo usarás para tus PC personales, así que marca la opción Privadamente/no comercial. Luego haz clic en el botón Aceptar – finalizar, el cual se muestra en la Imagen #5.
Imagen #5
Luego Windows te preguntará si quieres permitir que TeamViewer realice cambios en tu dispositivo. Haz clic en el botón Sí, como ves en la Imagen #6.
Imagen #6
Entonces pasarás formalmente a la instalación de la aplicación de soporte remoto TeamViewer. Allí verás una barra de progreso. Espera hasta que la misma complete, como muestra la Imagen #7.
Imagen #7
Cuando la misma termine, TeamViewer estará debidamente instalado en tu PC. Entonces se te mostrará la ventana principal que debe verse como la de la Imagen #8.
Imagen #8
Listo, con estos pasos ya sabes cómo descargar e instalar TeamViewer en español. Esperamos ahora puedas conectarte a tu escritorio remoto de forma más eficiente.
Lo primero que se debe hacer es abrir TeamViewer en la PC a la que te quieres conectar. En la ventana principal de la aplicación hay varios números. Entonces ya seas tú u otra persona que desea que te conectes para una sesión de control remoto, debes anotar el ID y la Contraseña indicados en el área que dice Permitir el control remoto. Puedes ver dónde se hallan estos datos en la Imagen #1.
Imagen #1
Ahora ve a la PC desde donde te conectarás a la PC remota, es decir la PC que usarás físicamente. Entonces ve a la parte que dice Controlar un ordenador remoto. Allí verás una caja de texto que dice ID de asociado. En esa caja de texto entra el ID de la PC remota. Es decir el ID que anotaste en el paso anterior (el de la Imagen #1). Puedes ver dónde entrar este ID en la Imagen #2 a continuación.
Imagen #2
Una vez hayas entrado el ID de la PC remota, asegúrate que la opción Control remoto está marcada. Luego haz clic en el botón que dice Conectar a asociado. Puedes ver estas opciones en la Imagen #3.
Imagen #3
A continuación, pasarás a la ventana de autenticación. Aquí tendrás que entrar la contraseña de la PC para control remoto. Introduce la misma en la caja de texto y haz clic en el botón Iniciar sesión. Esto lo puedes ver en la Imagen #4.
Imagen #4
A continuación te saldrá una ventana que indicará que TeamViewer se está conectado a la PC para controlarla remotamente. Espera unos instantes en lo que estableces la conexión remota a la PC, como ves en la Imagen #5.
Imagen #5
Entonces, unos segundos luego estarás conectado a la PC remota. Ahora podrás ver el escritorio remoto y hacer casi todo como si estuvieras frente a la PC. Puedes ver la ventana de control remoto de TeamViewer en la Imagen #6.
Imagen #6
Notarás que esa ventana de conexión remota, tiene varias opciones que son para controlar la sesión de control remoto. Éstos están resaltados en la Imagen #6 también. Que bien, ahora ya sabe cómo conectarse a una PC para control remoto con TeamViewer. Con estos pasos podrás conectarte a todas tus PCs y usarlas como si las tuvieras frente a ti.
A continuación mostraremos un vídeo que muestra este proceso.
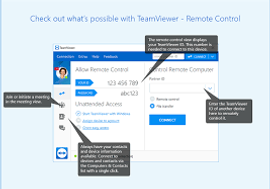




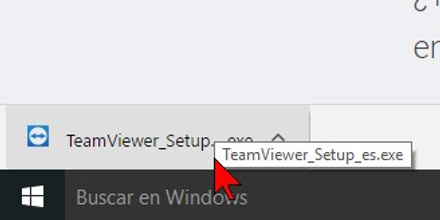
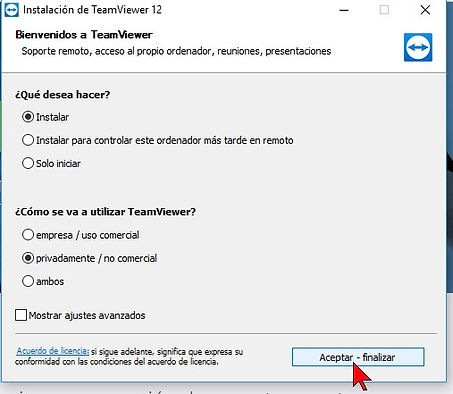



¿Cómo instalar TeamViewer?
¿Cómo utilizar TeamViewer?