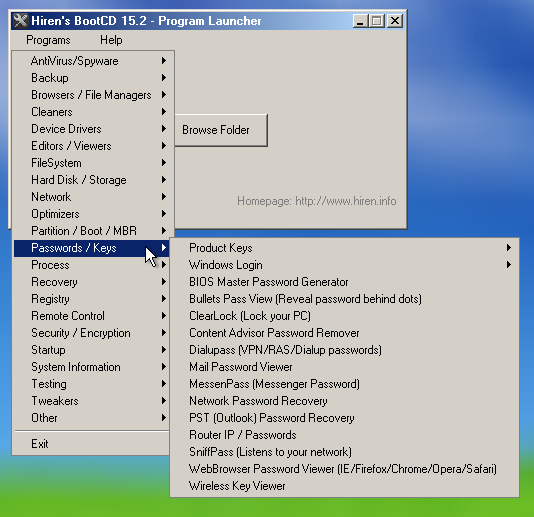RECUPERAR CONTRASEÑA
EN WINDOWS


Es casi seguro que todos nosotros hemos tenido la poco grata experiencia de olvidar una contraseña sea de tu tarjeta de crédito, Facebook, Twiter, Wix o hasta la tan necesaria contraseña de administrador o simplemente la contraseña de uno de los usuarios de tu PC. Por tal razón en esos momentos se hace completamente necesario herramientas o métodos para la recuperación de la contraseña para poder ingresar nuevamente y sin problemas a lo que deseamos, pero a pesar que en las páginas de internet es tan sencillo como tener un correo para la recuperación, en Windows existen muchas formas pero mucho más complejas y elaboradas.
Con el fin de facilitar el proceso de recuperación de contraseña en Windows en el presente artículo se expondrán 4 formas diferentes para realizar este proceso, tu eliges la que más te guste o te convenga.
4 FORMAS DISTINTAS DE RECUPERAR
TU CONTRASEÑA
Como se mencionó en la sección anterior en este artículo podrás encontrar la solución de de tu problema y adicionalmente encontrarás videos de apoyo. Vamos a ello:
PRIMERA FORMA
Sigue cada uno de los pasos esta es una de las formas más sencillas, si tienes dificultades también hay un video al final disponible:
1. Al estar en la pantalla principal de nuestro computador y le damos clic derecho a el botón de Windows, donde nos saldrán varias opciones, seleccionamos la opción configuraciones, la cual nos desplegara un menú de opciones como el que se muestra a continuación.
2. Lo primero que haremos con este menú de opciones es, ir a la opción de cuenta y esta ir a la pestaña que dice, Opciones inicio de sección, desactivamos la opción que nos apararse, esto para cuando el equipo al suspenderse no nos pida una cuenta.
3. Cerramos la ventana de configuraciones y a continuación repetimos el mismo proceso de clic derecho sobre el icono de Windows y damos a la opción ejecutar.
-Registramos el código dado a continuación, y damos en aceptar.
4. esto nos llevara a un recuadro donde se visualizaran las distintas cuentas que están registradas en este equipo, del tipo de registrado como usuario o como correo electrónico.
5. A continuación se debe de de seleccionar la opción que esta en el recuadro, la que dice: Usuario debe de escribir su nombre y contraseña para usar el equipo, damos en la opción aceptar, esto nos desplegara esa pequeña pestaña.
6. Después de esto se nos solicita la contraseña actual del equipo, la ingresamos, damos aceptar y aplicar, en el próximo reinicio ya no habrá contraseña.
Esa es la primera forma, si tuviste alguna dificultad aquí te dejamos un corto video que realizamos:








SEGUNDA FORMA
1.Lo primero que requerimos es tener una memoria booteada o de auto arranque con una imagen iso de windows 10 o del windows que se tenga, la cual el proceso de booteo lo dejo a continuación.
2. se conecta el USB booteado al equipo y lo que se hace es entrar a la BIOS, lo cual es un proceso que varía en cada tipo de procesador y esto varia también en el modelo
3. Ya dentro de la BIOS nos dirigimos al apartado boot, que es la cuarta pestaña de la bios, en este casi al estar en la BIOS, con las teclas F5 y F6 configuramos para que la USB de arranque este como forma de encender el pc
4. Si al seleccionar al USB como entrada se nos abrirá un desarrollo de la descarga de Windows con este menú, a este le damos el comando de SHIFT*F10, esto nos redireccionará a la ventana del disco duro para programar con unos comandos.
-Un concepto a tener claro es saber en que partición o en que disco esta descargado el sistema operativo “C o D” el comando para analizar esto es “C:/>dir” damos enter y se nos mostraran los archivos del disco C que es donde muchos usuarios tienen descargado el sistema operativo.
5. Se copia la siguiente sección de códigos después de tener localizado el sistema operativo: ” ,
-Después de esto cerramos la pestaña y retiramos la USB booteada, se reiniciara el computador para poder seguir con la parte de quitar la contraseña.
6. Al llegar al inicio de windows ya que no tenemos contraseña, vamos al icono que parece un reloj y aquí se nos abrira de nuevo la ventana de antes, en esta digiramos los siguientes códigos
C: \Windows\system32> “net user” Con esto se despliegan todos los usuarios del Pc, a continuación se copia el nombre de usuario, “la linea de código se repite y se vuelve a copiar el net user”.Nos salen dos nuevas lineas de texto que nos piden la nueva contraseña la cual digitamos y confirmamos, cerramos y así se termina.
Este proceso es mucho más elaborado, de igual manera te dejamos un video de apoyo que nosotros realizamos.
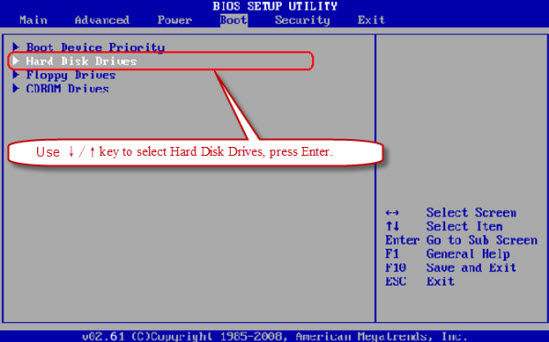




TERCERA FORMA
Las próximas dos formas involucran una aplicación llamada Hiren´s Boot, te dejamos un video del proceso de descarga y ejecución desde la BIOS.
1. Al haber arrancado desde la usb booteable con Hirens’s Boot, nos aparecerá una ventana como esta:
2. En esta ventana están las diferentes herramientas que ofrece el programa Hiren’s Boot, para cambiar la contraseña existen dos: Por medio de Mini Windows Xp y por medio de la herramienta Offline NT/2000/XP/Vista/7 Password Change. Primero vamos a usar el método de Offline NT/2000..., para esto vamos hasta esta opción (con ayuda de las teclas cursoras) y presionamos enter.
3. Posterior a esto nos saldrá una nueva ventana que luce así:
4. En esta esperamos que carguen los códigos y nos concentramos en la parte inferior de la pantalla (Select: (1)), ahí nos están diciendo que debemos indicar con un número, la partición (división del disco duro) donde se encuentra nuestro sistema operativo. Para saber el numero de la partición del disco que debemos colocar al lado de Select: (1) vamos a mirar al lado de la flecha roja indicada y debajo de la frase “Candidate Windows Partition Found” en la imagen, en este caso usamos el 2 ya que es la partición con más espacio de almacenamiento (más MB) y ahí es donde está el sistema operativo Windows, para ti puede ser la partición 1 o 3 dependiendo de la cantidad de particiones que tenga tu equipo. Bien entonces procedemos a colocar el número de la partición que ya identificamos (en mi caso el dos) y volvemos a presionar enter. Nos saldrá una ventana así:
5. Aquí en la parte seleccionada en rojo al inferior de la pantalla (Windows/System32...) volvemos a dar enter. Nos aparecerá una ventana como la siguiente en donde en la parte seleccionada con rojo nos enumeran unas opciones y nosotros solo vamos a dar enter una vez más ya que la opción 1 (que es la que necesitamos) ya se encuentra seleccionada.
6. Al dar enter nos saldrá una ventana como la siguiente y en ella volveremos a presionar enter ya que de nuevo la opción que necesitamos es la 1 y ya se encuentra seleccionada.
7. Después de esto nos aparecerá una ventana en la que en la parte seleccionada con rojo y una flecha azul (en la imagen inferior) hay un listado de usuarios, por defecto siempre estarán los usuarios: Administrador y Guest, nosotros nos concentraremos en el usuario al que queramos quitarle la contraseña, en este caso es “Juan”.
8. En esta misma ventana, en la parte inferior y al lado de la última línea donde dice: “or simply enter the username to change: (Administrator)” vamos a escribir el nombre del usuario al que le vamos a quitar la contraseña, de nuevo, en este caso es Juan, en el tuyo podría ser “Lola” así que “Lola” es lo que deberías escribir en ese lugar.
9. Después de hacer esto nos aparecerá una ventana de opciones numeradas, como se muestra en la parte seleccionada con rojo en la siguiente imagen.
10. Nosotros vamos a usar la opción 1, que dice “Clear (blank) user password” asi que precedemos a escribir 1 al lado de Select: (q) > (como indica la flecha roja en la imagen inferior) y de nuevo presionamos enter.
11. Después de dar enter nos aparecerá una ventana así, en donde la parte subrayada en rojo, donde dice “Password Cleared” nos indica que la contraseña de Juan, el usuario seleccionado ha sido borrada.
12. En esta misma ventana nos volverá a aparecer una serie de opciones, las cuales ya no utilizaremos ya que estas nos permiten quitar la contraseña de otros usuarios. Por eso vamos a seleccionar la opción “quit”, para esto vamos a escribir el símbolo de exclamación !, como indica la flecha roja de la siguiente imagen.
13. Luego, nos aparecen unas opciones en las que de nuevo debemos dar “quit”, para esto escribimos ua q al lado de la frase “What to do? (1) ->, y damos enter, como se muestra a continuación.
14. Después de esto en la línea final de la parte inferior nos preguntan si queremos escribir los datos en Windows, para decir que si debemos poner una “y” y oprimir enter, como muestra a continuación la flecha roja:
15. Después de oprimir enter nos debe aparecer un letrero que dice “Edit Complete” y en la línea final nos preguntan si queremos reescribir los datos, aquí solo damos enter de nuevo.
16. Por último nos quedara un símbolo así “#”, al lado de este símbolo escribimos “reboot” (como indica la flecha) para reiniciar el equipo y de nuevo presionamos enter.
17. Y esto serian todos los pasos para quitar las contraseñas de un usuario, por medio de la herramienta de cambiar contraseñas de Hiren’s Boot que aparece en la Bios.









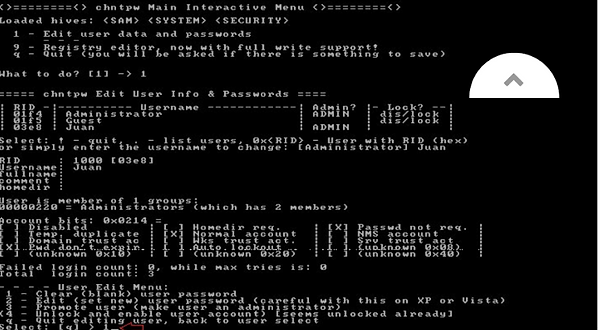






CUARTA FORMA
1. Al haber arrancado desde la USB booteable con Hirens’s Boot, nos aparecerá una ventana como esta, aquí bajamos hasta la opción Windows Xp y oprimimos enter.
2. Después de haber oprimido enter empezara a cargar Windows Xp, que es la versión básica de Windows y desde donde podremos utilizar más fácilmente las herramientas de Hiren’s Boot. Dentro del escritorio de Windows Xp, vamos a buscar el icono señalado por el cursor en la imagen inferior; este icono es el menú de el programa Hiren’s.
3.Después de dar clic sobre el icono se nos abrira un submenú y en este vamos a dar clic en “Programs”, tal cual muestra la siguiente imagen.
4. Aquí se nos abrirá una lista de opciones vertical en donde la que nos interesa es “Passwords/Keys” ya que esta es la herramienta que nos permitirá quitar o cambiar la contraseña.
5. Una vez seleccionamos Windows Login, aparecerá otro submenú del cual vamos a seleccionar NTPWEdit (Reset XP/Vista/7 User Password).
6. Luego damos clic en “Windows Login” e inmediatamente después de esto damos clic en la opción “NTPWEdt(ResetXp/Vista/7UserPassword) que aparece en el submenú vertical.
7. Al hacer esto en pantalla se mostrará una mini ventana, en esta debemos colocar el disco en donde se encuentra el sistema operativo, para seleccionarlo damos clic en los tres puntos situados al lado del botón “(Re)open”, esto nos llevará a un explorador de archivos en el que podremos seleccionar el disco, en este caso es el D, en el toyo puede ser diferente, generalmente se selecciona el disco con más espacio.
8. Luego damos clic en el botón (Re)open
9. Después de esto aparecerán los nombres de las cuentas registradas en el equipo, nosotros vamos a seleccionar aquella en la que estemos interesados cambiarle o quitarle la contraseña. Y después de seleccionarla vamos a dar clic en “change Password” o cambiar contraseña.
10. Esto nos abrirá una nueva miniventana en esta vamos a escribir la nueva contraseña en el recuadro blanco superior, y en el inferior vamos a confirmarla. En caso de querer quitar la contraseña y que el usuario quede sin esta simplemente dejamos los espacio en blanco y damos clic en OK.
11. Luego de dar OK simplemente damos clic en “Save Changes” para guardar los cambios realizados.
12. Luego vamos a Start, damos clic y en el menú que se nos abre damos clic sobre “Shut Down” o apagar.
13. Se nos abrirá esta ventana en donde daremos en la flecha mirando hacia abajo que esta al lado de la frase “shut Down” para que se nos desplieguen las alternativas que tenemos a solo apagar, la que vamos a escoger es “Restar/Eject” que lo que hará es reiniciar el equipo y expulsar la Usb booteada.
14. Y esto serian todos los pasos para quitar o cambiar las contraseñas de usuarios de un equipo, por medio del menú de Hiren’s Boot dentro de Windows XP.
Finalmente aquí hay un último video que ilustra mucho mejor el proceso.