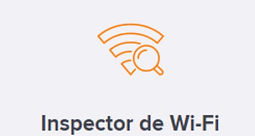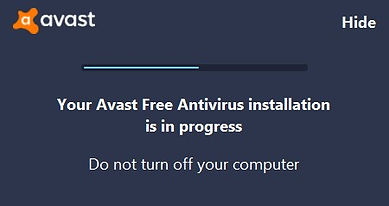DESCARGA, INSTALACIÓN Y EJECUCIÓN DE ANTIVIRUS
Un antivirus es un aplicativo que permite la detección y eliminación de virus informáticos, que son programas o archivos que alteran y modifican el rendimiento de nuestro dispositivo con la finalidad de usurpar información y datos, controlar el sistema operativo o sencillamente, dañar el equipo. Ante esta situación, se hace necesaria la utilización de un antivirus, centrándose principalmente en la protección de la computadora, existiendo antivirus preventores, identificadores y descontaminadores de programas infecciosos.
Por todo lo anterior se hace esencial poseer un antivirus en nuestro PC, ahora, ¿Cuál debemos elegir? Esto dependerá de las preferencias y del presupuesto con que cuente el usuario para invertir en un buen antivirus; pero esto no debe ser motivo de preocupación, para una computadora de hogar, no se hará tan necesario invertir en un antivirus de extrema seguridad, como sí sería en una computadora que contenga información de suma importancia, como podría ser la computadora de una empresa o de una entidad gubernamental. Por esto, en este tutorial nos centraremos en 2 antivirus asequibles para el usuario habitual, los cuáles serán Windows defender (que viene integrado con el sistema operativo de Windows) y Avast, que también nos ofrece una versión gratuita pero con funciones limitadas que podremos adquirir si pagamos una suscripción.
WINDOWS DEFENDER
Windows Defender ofrece la protección antivirus más reciente. El dispositivo se protegerá activamente desde el momento en que inicies Windows 10, puesto que el programa busca continuamente malware (software malintencionado), virus y amenazas de seguridad. Además de esta protección en tiempo real, las actualizaciones se descargan automáticamente para ayudar a mantener tu dispositivo seguro y protegerlo de amenazas.
Windows Defender mostrará al usuario el estado de protección del antivirus mostrándo:
-
Tu dispositivo se analizó por última vez en busca de amenazas.
-
Tus definiciones (Archivos que Windows Defender usa para proteger tu dispositivo contra amenazas) se actualizaron por última vez.
-
Se ejecutó el análisis de rendimiento y estado del dispositivo. Este examen garantiza que el dispositivo funciona de manera eficaz.
Puedes personalizar la manera en que se protege el dispositivo con estas características de Windows Defender.
Para acceder a ellas, sigue los siguientes pasos:
-
Selecciona el botón Inicio de Windows.
-
Luego selecciona configuración.
-
Ahora dirígete a la opción que dice Actualización y seguridad.
-
Allí haz clic en Seguridad de Windows Luego selecciona la característica que quieres explorar, estas son las opciones:
Protección contra virus y amenazas. Supervisa las amenazas del dispositivo, ejecuta análisis y obtén actualizaciones para ayudar a detectar las últimas amenazas. (Algunas de estas opciones no están disponibles al ejecutar Windows 10 en modo S).
Protección de cuentas. Accede a las opciones de inicio de sesión y de configuración de cuenta, incluido Windows Hello y el bloqueo dinámico.
Firewall y protección de red. Administra la configuración del firewall y supervisa lo que sucede con las redes y las conexiones a Internet.
Control de aplicaciones y explorador. Actualiza la configuración de SmartScreen de Windows Defender para proteger tu dispositivo de aplicaciones, archivos, sitios y descargas potencialmente peligrosos. Tendrás protección contra vulnerabilidades y podrás personalizar la configuración de protección de los dispositivos.
Seguridad del dispositivo. Revisa las opciones de seguridad integrada que ayudan a proteger tu dispositivo contra ataques de software malintencionado.
Rendimiento y estado del dispositivo. Consulta la información del estado del rendimiento del dispositivo y mantenlo limpio y actualizado con la última versión de Windows 10.
Opciones de familia. Realiza un seguimiento de la actividad de tus hijos en línea y de los dispositivos de tu hogar.
Los iconos de estado indican el nivel de seguridad:
Verde: significa que tu dispositivo está lo suficientemente protegido y no hay ninguna acción recomendada.
Amarillo: significa que hay una recomendación de seguridad para ti.
Rojo: advierte de que algo necesita tu atención inmediata.
¿Cómo puedo ejecutar Windows Defender?
Cuando te preocupen riesgos para un archivo o carpeta determinados, puedes hacer clic con el botón derecho en el archivo o la carpeta del Explorador de archivos y después seleccionar Analizar con Windows Defender.
Si sospechas que hay malware o un virus en tu dispositivo, debes ejecutar inmediatamente un análisis rápido. Esto resulta mucho más rápido que ejecutar un examen completo en todos los archivos y carpetas.
Ejecutar un examen rápido
-
Selecciona el botón Inicio y seguidamente selecciona Configuración, luego selecciona Actualización y después Seguridad de Windows. Allí haz clic en Protección contra virus y amenazas.
-
En la opción “Amenazas actuales”, selecciona “Examen rápido”, esto iniciará una revisión superficial del estado de nuestro equipo.
Si no encuentras problemas urgentes, es posible que quieras comprobar tu dispositivo de forma más exhaustiva:
-
Selecciona el botón Inicio y seguidamente selecciona Configuración, luego selecciona Actualización y después Seguridad de Windows. Allí haz clic en Protección contra virus y amenazas.
-
En Amenazas actuales, selecciona Opciones de examen
-
Aquí, podrás seleccionar una de las opciones de análisis:
-
Examen completo (comprueba los archivos y programas que se están ejecutando actualmente en el dispositivo)
-
Examen personalizado (analiza archivos o carpetas específicos)
-
Windows Defender sin Conexión (ejecuta este análisis si tu dispositivo está o puede estar infectado por un virus o malware).
-
-
Selecciona Examinar ahora.
Cuando el examen concluya, tendrás un análisis más completo del estado de tu computadora y visualizar los problemas que pueda tener.
De esta manera, podrás mantenerte al tanto de las condiciones en las que está tu ordenador y encontrar las mejores soluciones para estos problemas. Y, aunque Windows Defender realice un análisis al dispositivo periódicamente, no está de más revisar de vez en cuando las condiciones en que está el programa, ejecutando nosotros un exámen rápido o buscando actualizaciones del antivirus.
AVAST
avast! es un programa antivirus muy completo que detecta y elimina malware y virus de su ordenador o dispositivo móvil ofrece protección en tiempo real, protección P2P, escaneo para correo electrónico, un escudo para programas de mensajería instantánea y una biblioteca de virus actualizable.
Aunque avast! es gratuito para usos no comerciales en un ordenador personal o doméstico, es necesario registrar la copia gratuita después de la instalación.
Algunas de sus herramientas proporcionadas por el servicio gratuito son:
-
Antivirus inteligente:
Detecta y bloquea virus, software maliciosos, spyware, ransomware e intentos de suplantación de identidad. Realiza análisis inteligentes para detener las amenazas antes de que le afecten.
-
CyberCapture:
Envíe automáticamente los archivos sospechosos para que se analicen en la nube. Si son una amenaza, contribuirá a encontrar una solución para todos los usuarios de Avast.
-
Inspector de Wi-Fi:
Detecte de forma automática los puntos débiles de la red Wi-Fi doméstica y a los extraños que se cuelan en ella.
-
Análisis inteligente:
Busque todas las "grietas" que permiten que se cuele el software malicioso: desde configuraciones y contraseñas no seguras hasta complementos sospechosos y software desactualizado.
Como realizar un analisis:
1.Abra la interfaz de usuario de Avast y vaya a Protección ▸ Antivirus.
2.Seleccione el tipo de análisis:
-
Haga clic en las opciones Ejecutar Análisis inteligente o Ejecutar análisis de virus completo de la pantalla de Antivirus.
-
O haga clic en Otros análisis donde a continuación,selecciona el análisis que desee ejecutar.
3.Aparecerá una pantalla de progreso mientras se está analizando el PC. Cuando finalice el análisis, podrán ver los resultados.
Programar un análisis:
Puede programar un análisis determinado para que se ejecute a una hora que le convenga. Para programar un análisis, siga estos pasos:
1.Abra la interfaz de usuario de Avast y vaya a Protección ▸ Antivirus.
2.Haga clic en el icono del reloj del mosaico del análisis correspondiente. Puede programar un Análisis de virus completo o hacer clic en Otros análisis para programar otros tipos de análisis.
3.Marque Programar este análisis y especifique si desea que el análisis se ejecute una sola vez (Una vez) o periódicamente (Diario, Semanal o Mensual).
4.Gestione las preferencias de las opciones de configuración siguientes:
-
No iniciar el análisis si el equipo funciona con baterías: marque esta opción para ignorar la configuración de programación si el PC no está conectado a una fuente de alimentación.
-
Pausar el análisis si comienza el modo batería: marque esta opción para pausar el análisis si durante el proceso se desconecta el PC de la fuente de alimentación.
-
Apagar el sistema al finalizar el análisis: marque esta opción para apagar automáticamente el equipo después del análisis.
5.Establezca la hora a la que desea que se ejecute el análisis en formato de 24 horas (por ejemplo, en lugar de 3 p.m., use 15:00) y seleccione un día de la semana en el menú desplegable.
6.Haga clic en OK para guardar la configuración de programación.
NOTA: El análisis durante el arranque no puede programarse para que se ejecute periódicamente. Para programar la ejecución de un análisis durante el arranque en el siguiente reinicio del sistema, seleccione el mosaico de este tipo de análisis y haga clic en Ejecutar durante el próximo reinicio del PC.
INSTALACIÓN DE AVAST
Descarga del instalador de avast:
1.Primero debemos dirigirnos a la página oficial de avast para descargar de forma segura el instalador de avast.(https://www.avast.com).
2. Ya en esta daremos clic en “Descarga gratuita para PC”, para descargar el instalador.
Ejecutar el instalador de avast
Antes de ejecutar el archivo que hemos descargado, hay que asegurarnos de no tener ningún otro producto antivirus instalado y funcionando en nuestro equipo, todo esto para evitar problemas de compatibilidad. Aunque Avast cuenta con un "Passive Mode" el cual nos permite tener más de un antivirus instalado en el equipo.
Por cierto la instalación de Avast es 100% compatible con la ejecución simultánea de Microsoft Windows Defender por lo que no debemos preocuparnos por hacer nada para desactivarlo o desinstalarlo.
1.Ejecutaremos el archivo haciendo doble click sobre él.
2.Nos aparecerá una ventana como la siguiente, solicitandonos permisos de administrador, al cual daremos si.
3.Si se desea cambiar el idioma de instalación, haga clic en el idioma actual en la esquina superior derecha de la pantalla. Luego procederemos a dar clic en Instalar, y Esperamos mientras se instala Avast Free Antivirus.
4.Luego haga clic en Continuar que se encuentra bajo el mensaje “Está protegido”.
5.Si desea lea las Políticas de privacidad de Avast y después haga clic en Continuar.
6.Avast Free Antivirus ya está instalado en la PC y listo para ser usado.