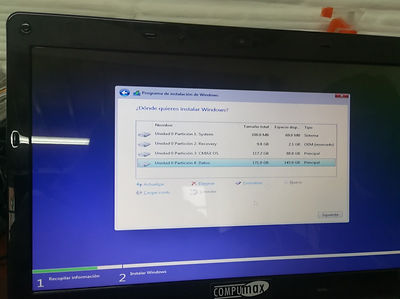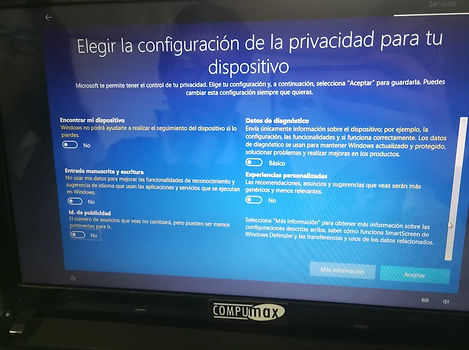Formateo de un PC e instalación de Windows
Antes de formatear un pc, debemos tener en cuenta que la información contenida en nuestro disco duro será eliminada, por lo que se sugiere que se haga una copia del disco sino queremos que se pierdan nuestros datos (Este proceso también se encuentra explicado en esta página web haciendo uso de la herramienta HDCLONE).
Ahora bien, para poder formatear nuestro pc y proseguir con la instalación de Windows, debemos tener:
-
Un DVD con la imagen del sistema operativo (la imagen de Windows 10 la podemos descargar de la página oficial de Microsoft que tiene un tamaño aproximado de 4 GB). Por lo general, esta imagen tiene un formato o extensión “.iso” con esto conseguimos que cuando encendamos la computadora, el pc inicie por unidad DVD o también podemos crear el arranque con una USB “Booteable”, esto podemos conseguirlo con un programa como Rufus (Puedes apoyarte con este vídeo: https://www.youtube.com/watch?v=RSCj6JsFyWw).
-
También debemos comprobar si nuestro PC posee una CPU de 64 o de 32 bits para que más adelante podamos seleccionar el Windows que corresponde.
Después de tener estos parámetros listos, empezaremos con el FORMATEO:
1.Apagamos nuestro PC e insertamos la unidad DVD o USB donde tenemos la imagen del sistema operativo.
2.Luego, tendremos que acceder a la BIOS para modificar el orden de arranque del sistema, es decir, para que la computadora no inicie por el disco duro (como normalmente lo hace, sino para que ingrese por nuestra USB o DVD). Para esto, encendemos la computadora y rápidamente presionaremos la tecla para acceder a la BIOS. Esta depende de la marca y referencia del ordenador, pero puedes probar con: F2, F9, F10, F12 o la tecla suprimir. En nuestro caso era la tecla F12.
3.Se nos abrirá una ventana “Boot menu”, donde seleccionaremos la unidad en que tengamos la imagen ISO y daremos enter para que el computador arranque por esta unidad.
4.Ahora, tendremos que seleccionar el Windows que queremos instalar: 32 o 64 bits, de acuerdo con las especificaciones de nuestro ordenador.
5.Esperamos mientras cargan los archivos hasta que nos aparezca la ventana “Programa de configuración de Windows”, donde seleccionaremos el Idioma de instalación que nos corresponda, al igual que el Formato de hora y moneda y el Teclado o método de entrada. Cuando terminemos, daremos clic en siguiente.
6.Luego saldrá otra ventana donde daremos clic en el botón que dice Instalar ahora y esperamos.
7.Posteriormente, nos aparecerá otra ventana que nos pide digitar un serial para activar Windows. En nuestro caso, daremos clic en la opción situada en la parte inferior derecha “No tengo clave de producto”.
8.Después, seleccionamos el sistema operativo que deseamos instalar. En nuestro caso será Windows Home. Hacemos clic en siguiente.
9.Aceptamos los términos de licencia y damos al botón siguiente. Después, seleccionaremos el tipo de instalación personalizada, pues deseamos formatear nuestro pc, eliminando las particiones del disco, por esto se sugiere realizar un respaldo de la información si los datos son importantes.
10.Nos saldrá otra ventana: “¿Dónde quieres instalar Windows?” :
-
Debido a que lo que vamos a hacer es formatear e instalar windows y no solamente actualizarlo, lo que debemos hacer es eliminar todas las particiones del disco.
-
Después de eliminar todas las particiones nos quedara solo una, la seleccionamos y damos clic en Nuevo para crear una partición la cual usaremos para instalar el sistema operativo, copiamos la cantidad de espacio del disco que destinaremos a la partición y como último Aplicar.
-
Se creará la partición y consigo otras ,una de estas será la destinada al sistema operativo la cual creamos nosotros, otra de alrededor de 500MB reservada para el sistema y por último la que se genera en caso de no haber destinado todo el espacio del disco para el sistema operativo, esta poseerá el espacio restante del disco y no posee un tipo.
-
Para proporcionarle un tipo a la partición restante la seleccionamos y damos clic en Nuevo y no modificamos el tamaño de este, luego clic en Aplicar.
-
Ahora procederemos a formatear las particiones que se crearon, seleccionandolas y dando clic en formatear.
-
Por último para continuar con la instalación de Windows seleccionamos la partición que vamos a dedicar para el sistema Operativo y luego en Siguiente.
11.Ahora, iniciará el proceso de instalación, esperamos y cuando se nos indique, reiniciamos el PC.
12.Esperamos que encienda el PC para continuar con la configuración de Windows (en algunos casos el computador arranca otra vez desde la USB o DVD iniciando nuevamente la fase de instalación la cual ya no es necesaria, para evitar esto cuando se apague-reinicie el computador retire la USB o unidad de DVD de esta manera el computador iniciará desde el disco).
CONFIGURACIÓN:(Opcional)
13.Después de esperar nos aparecerá una pantalla solicitandonos la región-país en la que nos encontramos.
14.Luego la distribución del teclado en este caso latinoamérica
15.Agregar una segunda distribución para el teclado, daremos en Omitir.
16.Conectarse a una red, seleccionaremos la red con la que queramos conectarnos, en caso de no tener, clickeamos en No tengo internet.
17.En esta ventana seleccionaremos continuar con la configuración limitada.
18.”¿Quien va a usar este equipo”, Copiaremos el nombre que va a tener nuestro equipo.
19.”Hacer más cosas entre dispositivos con el historial de actividad”, seleccionaremos no, en nuestro caso privacidad.
20.”Elegir la configuración de la privacidad de tu dispositivo”, como lo dice su descripción,podemos modificar las siguientes opciones para mejorar nuestra privacidad, en nuestro caso las desactivaremos todas.
21..Ahora queda esperar a que Windows termine de configurarse e inicie.
22.Después de iniciarse lo que haremos será agregar el icono de Este equipo en el escritorio:
-
Primero daremos clic derecho en el escritorio, y nos dirigimos a personalizar.
-
Luego seleccionamos la opción Temas, ya en ella nos dirigimos a “Opciones de configuración relacionadas” y clicamos en Configuración de iconos de escritorio.
-
Saldrá la siguiente ventana donde deberemos de activar la opción del icono “Equipo”,y a continuación aceptar, de esta manera ya debería de aparecer el icono en el escritorio.
¿Cómo activar Windows 10?
1.Primero, tenemos que desactivar nuestro antivirus totalmente. Si tienes Windows Defender, haz los siguientes pasos:
1.1.Ve a Inicio (ícono de Windows).
1.2. Luego, haz clic sobre el botón “Configuración”.
1.3. Luego, ve a “Actualización y seguridad”.
1.4. Después, ve a “Windows Defender”.
1.5. Una vez hecho lo anterior, ubica el primer apartado (Protección en tiempo real), y haz clic en el botón deslizante para desactivarlo.
2. Una vez desactivado, podemos continuar:
En el caso de este tutorial, usaremos KMSauto, para activar Windows, por lo que debemos descargarlo de la web.
3. Cuando haya finalizado su descarga, tendremos que descomprimir el archivo.
4. Luego, ejecuta como administrador el archivo .exe llamado “KMSAuto Net“.
5. Después, se te abrirá una ventana. Pulsa sobre la opción “Activación”.
Finalizando la activación
6. Luego, se te desplegarán 2 opciones.
Haz clic sobre “Activar Windows“. Espera un momento, se va a activar Windows 10.
Para continuar con la activación de Windows 10, presiona en “Continuar”.
Por consiguiente, dale clic a “Continuar“. Ahora si después de eso aparecerá un mensaje y daremos clic en cancelar.
7. Después, cuando te salga “Producto activado con éxito“, indica que ya ha acabado el proceso y puedes cerrar todo.
Puedes descargar el activador de Windows en este link: https://official-kmspico.com/download-kmsauto/